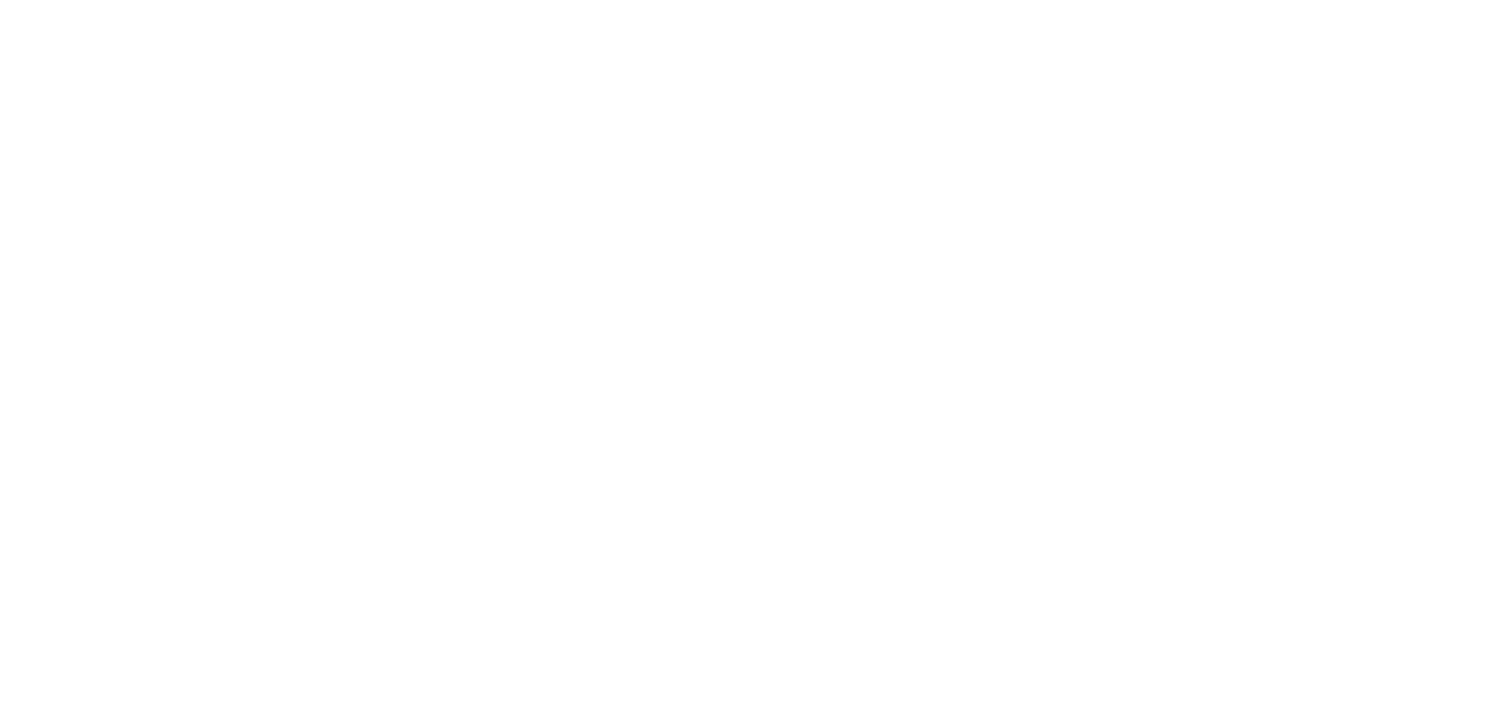Dieses Tutorial führt Sie Schritt für Schritt durch die Installation von SAP GUI und die Nutzung von SAP S/4HANAauf Windows, macOS und iPad/iPhone (bzw. Alternativen für mobile Nutzung).
1. Einführung: Was ist SAP GUI und SAP S/4HANA?
SAP GUI (Graphical User Interface) ist der klassische Desktop-Client für den Zugriff auf SAP-Systeme. Um SAP S/4HANA zu nutzen, benötigen Sie entweder:
• SAP GUI für Windows oder macOS für den Zugriff auf das Backend (ABAP-Umgebung).
• SAP Fiori Launchpad für einen modernen webbasierten Zugriff.
• Remote-Desktop- oder Cloud-Lösungen für die Nutzung auf mobilen Geräten.
2. SAP GUI für Windows – Installation und Nutzung
2.1 Systemvoraussetzungen
• Betriebssystem: Windows 10 oder Windows 11 (64-Bit empfohlen)
• Festplattenspeicher: Mindestens 2 GB freier Speicherplatz
• RAM: Mindestens 4 GB (8 GB empfohlen)
• Netzwerk: Zugriff auf SAP-Server oder Demo-System
2.2 Download von SAP GUI für Windows
1. SAP GUI von SAP herunterladen
• Offizielle SAP GUI-Installationen gibt es über das SAP Software Download Center (erfordert S-User mit Download-Berechtigung).
• Alternativ: Falls Sie keinen SAP-Account haben, können Sie sich über SAP Developer Trials eine S/4HANA-Demo-Instanz sichern.
2. Navigieren zu:
• Öffnen Sie den Browser und gehen Sie zu SAP Support Portal.
• Melden Sie sich mit Ihrer S-User-ID an.
• Gehen Sie auf Downloads > SAP Frontend Software.
• Wählen Sie die neueste Version von SAP GUI for Windows (z. B. 8.00 oder 7.70).
3. Installationsdatei herunterladen
• Laden Sie die SAP GUI EXE-Datei herunter (z. B. SAP_GUI_800.exe).
• Speichern Sie die Datei an einem zugänglichen Ort.
2.3 Installation von SAP GUI für Windows
1. SAP GUI Installer starten
• Doppelklicken Sie auf SAP_GUI_800.exe, um den Installationsassistenten zu starten.
2. Installationsschritte folgen
• Akzeptieren Sie die Lizenzbedingungen.
• Wählen Sie den Standard-Installationspfad oder geben Sie einen eigenen an.
• Lassen Sie alle Standardkomponenten ausgewählt.
• Klicken Sie auf Installieren und warten Sie, bis die Installation abgeschlossen ist.
3. SAP GUI starten
• Nach der Installation öffnen Sie SAP Logon (über das Windows-Startmenü).
• Falls das Icon nicht sichtbar ist, suchen Sie nach SAP Logon.
2.4 Verbindung zu SAP S/4HANA einrichten
1. SAP GUI öffnen
• Starten Sie die Anwendung SAP Logon.
2. Neue Verbindung erstellen
• Klicken Sie auf Neu oder Systemeintrag hinzufügen.
3. Serverdaten eingeben
Falls Sie Zugriff auf eine Demo-Version oder ein Unternehmenssystem haben, geben Sie Folgendes ein:
• Applikationsserver: <IP oder Hostname> (z. B. s4hana.demo.sap.com)
• Systemnummer: 00
• Mandant: 100 (abhängig von der Umgebung)
• Benutzer & Passwort: Vom SAP-Administrator bereitgestellt.
4. Verbindung testen
• Klicken Sie auf Test, um sicherzustellen, dass die Verbindung erfolgreich ist.
• Speichern und verbinden.
3. SAP GUI für macOS – Installation und Nutzung
SAP GUI für macOS wird über eine andere Methode als Windows bereitgestellt, da es keine native GUI gibt. Sie können jedoch SAP über SAP Business Client, Remote Desktop oder SAP Fiori nutzen.
3.1 Installation von SAP GUI für macOS (über Java-basierte Lösung)
1. SAP Java GUI herunterladen
• Besuchen Sie das SAP Support Portal: https://support.sap.com
• Gehen Sie zu Software Downloads > SAP GUI for Java.
• Laden Sie die Datei SAP_GUI_for_Java.dmg herunter.
2. SAP GUI für Java installieren
• Doppelklicken Sie auf die heruntergeladene .dmg-Datei.
• Ziehen Sie die SAP GUI für Java-App in den Programme-Ordner.
3. Starten und Konfigurieren
• Öffnen Sie SAP GUI for Java.
• Fügen Sie eine neue Verbindung hinzu und geben Sie die SAP-Serverdaten ein.
3.2 Alternative: Nutzung über SAP Fiori (Browserbasiert)
• Falls keine Installation erforderlich ist, können Sie SAP S/4HANA auch über das SAP Fiori Launchpad nutzen:
• Öffnen Sie Safari oder Chrome.
• Gehen Sie zu: https://<SAP-Server>/sap/bc/ui5_ui5/ui2/ushell/shells/abap/FioriLaunchpad.html
• Loggen Sie sich mit Ihren SAP-Zugangsdaten ein.
4. SAP GUI auf iPad/iPhone – Alternative Nutzung
Da SAP GUI nicht direkt auf iOS verfügbar ist, gibt es drei Alternativen:
4.1 SAP Fiori App
1. SAP Fiori Client aus dem App Store installieren.
2. Server-Verbindung herstellen:
• Starten Sie die App.
• Geben Sie die Fiori-URL des Unternehmens ein (z. B. https://fiori.example.com).
• Loggen Sie sich ein.
4.2 Remote Desktop (RDP) zu einem Windows-System
Falls Ihr Unternehmen eine SAP GUI benötigt:
1. Microsoft Remote Desktop (RDP) App aus dem App Store installieren.
2. Mit einem Windows-PC oder Terminalserver verbinden, auf dem SAP GUI installiert ist.
4.3 SAP Business Technology Platform (SAP BTP) Webanwendungen nutzen
• Falls Ihr Unternehmen SAP in der Cloud nutzt, können Sie über https://launchpad.support.sap.com oder über eigene Unternehmenslinks zugreifen.