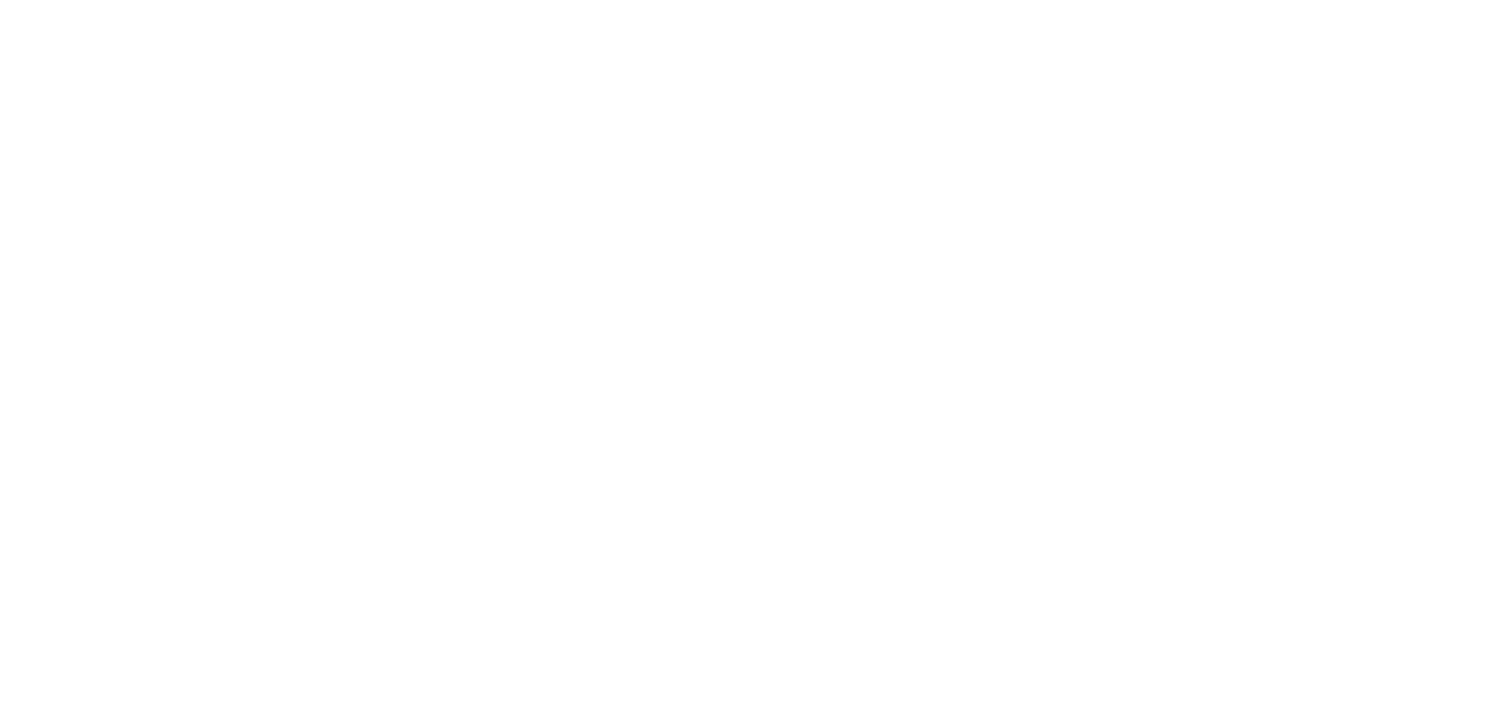This tutorial guides you step by step through the installation of SAP GUI and the use of SAP S/4HANA on Windows, macOS and iPad/iPhone (or alternatives for mobile use).
1 Introduction: What is SAP GUI and SAP S/4HANA?
SAP GUI (Graphical User Interface) is the classic desktop client for accessing SAP systems. To use SAP S/4HANA, you need either:
- SAP GUI for Windows or macOS for accessing the backend (ABAP environment).
- SAP Fiori Launchpad for modern web-based access.
- Remote desktop or cloud solutions for use on mobile devices.
2. SAP GUI for Windows - Installation and use
2.1 System requirements
- Operating system: Windows 10 or Windows 11 (64-bit recommended)
- Hard disk space: At least 2 GB free space
- RAM: At least 4 GB (8 GB recommended)
- Network: Access to SAP server or demo system
2.2 Download SAP GUI for Windows
1. download SAP GUI from SAP
- Official SAP GUI installations are available via the SAP Software Download Center (requires S-User with download authorization).
- Alternatively: If you do not have an SAP account, you can secure an S/4HANA demo instance via SAP Developer Trials.
2. navigate to:
- Open the browser and go to SAP Support Portal.
- Log in with your S-User ID.
- Go to Downloads > SAP Frontend Software.
- Select the latest version of SAP GUI for Windows (e.g. 8.00 or 7.70).
3. download installation file
- Download the SAP GUI EXE file (e.g. SAP_GUI_800.exe).
- Save the file in an accessible location.
2.3 Installing SAP GUI for Windows
1. start SAP GUI Installer
- Double-click on SAP_GUI_800.exe to start the installation wizard.
2. follow the installation steps
- Accept the license conditions.
- Select the standard installation path or enter your own.
- Leave all standard components selected.
- Click on Install and wait until the installation is complete.
3. start SAP GUI
- After installation, open SAP Logon (via the Windows Start menu).
- If the icon is not visible, search for SAP Logon.
2.4 Setting up the connection to SAP S/4HANA
1. open SAP GUI
- Start the SAP Logon application.
2. create new connection
- Click on New or Add system entry.
3. enter server data
If you have access to a demo version or an enterprise system, enter the following:
• Applikationsserver: <IP oder Hostname> (z. B. s4hana.demo.sap.com)
- System number: 00
- Client: 100 (depending on the environment)
- User & password: Provided by the SAP administrator.
4. test the connection
- Click Test to ensure that the connection is successful.
- Save and connect.
3. SAP GUI for macOS - Installation and use
SAP GUI for macOS is provided via a different method than Windows, as there is no native GUI. However, you can use SAP via SAP Business Client, Remote Desktop or SAP Fiori.
3.1 Installation of SAP GUI for macOS (via Java-based solution)
1. download SAP Java GUI
- Visit the SAP Support Portal: https://support.sap.com
- Go to Software Downloads > SAP GUI for Java.
- Download the file SAP_GUI_for_Java.dmg.
2. install SAP GUI for Java
- Double-click on the downloaded .dmg file.
- Drag the SAP GUI for Java app into the Programs folder.
3. starting and configuring
- Open SAP GUI for Java.
- Add a new connection and enter the SAP server data.
3.2 Alternative: Use via SAP Fiori (browser-based)
- If no installation is required, you can also use SAP S/4HANA via the SAP Fiori Launchpad:
- Open Safari or Chrome.
• Gehen Sie zu: https://<SAP-Server>/sap/bc/ui5_ui5/ui2/ushell/shells/abap/FioriLaunchpad.html
- Log in with your SAP access data.
4. SAP GUI on iPad/iPhone - Alternative use
As SAP GUI is not directly available on iOS, there are three alternatives:
4.1 SAP Fiori App
1. install SAP Fiori Client from the App Store.
2. establish a server connection:
- Start the app.
- Enter the Fiori URL of the company (e.g. https://fiori.example.com).
- Please log in.
4.2 Remote Desktop (RDP) to a Windows system
If your company requires an SAP GUI:
1. install the Microsoft Remote Desktop (RDP) app from the App Store.
2. connect to a Windows PC or terminal server on which SAP GUI is installed.
4.3 Using SAP Business Technology Platform (SAP BTP) web applications
- If your company uses SAP in the cloud, you can access it via https://launchpad.support.sap.com or via your own company links.